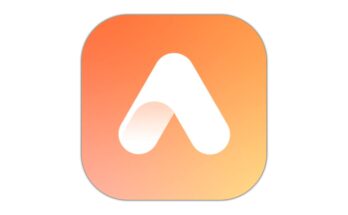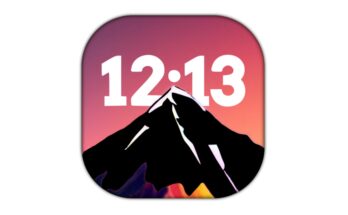Upgrading or switching smartphones often involves transferring important data like images, videos, contacts, files, and SMS messages. Whether you’re moving from an Android device to iOS or switching between Android devices, the process can seem daunting. However, with the right tools and methods, data transfer is simpler than ever. In this article, we’ll walk you through how to transfer different types of data between Android and iOS devices.
Types of Data You Can Transfer:
1. Contacts: Your phonebook and saved numbers
2. Images and Videos: Photos, screenshots, and recorded videos.
3. Files and Documents: PDFs, documents, and other files.
4. SMS Messages: Your text message history.
5. Apps and App Data: Some apps and their settings.
6. Music: Songs and playlists.
7. WhatsApp/Other Chat Histories: Conversations in messaging apps
1. Transferring Data from Android to Android
ForAndroid users, switching between devices is generally more straightforward due to Google’s built-in sync features. Here’s how you can easily transfer your data:
Using Google Backup
Contacts, Photos, and Videos: Android automatically backs up your contacts, photos, and videos to your Google account.
On your old Android, go to Settings > Google > Backup, and ensure your data is being backed up.
On your new device, log into the same Google account, and your data will automatically sync.
Using “Nearby Share” for Quick Transfers
Google’s Nearby Share function allows you to send files, images, videos, and more between Android devices.
Simply go to the file or image you want to share, tap Share > Nearby Share, and select the nearby device.
Third-Party Apps
You can also use apps like SHAREit or Send Anywhere for easy data transfers, including files and media.
2. Transferring Data from iOS to iOS
Apple offers its own solutions for transferring data between iPhones, making the process quick and efficient.
Using iCloud Backup
Contacts, Photos, Videos, and Messages: If you have iCloud Backup enabled on your old iPhone, all your data is saved to iCloud.
On your new iPhone, sign in with the same Apple ID during setup, and choose to restore from iCloud backup.
Your contacts, photos, videos, apps, and messages will automatically be restored.
Using Quick Start
If both iPhones are nearby and running iOS 12.4 or later, you can use Quick Start to transfer data.
Plce your old iPhone near your new one, and follow the on-screen instructions to transfer data wirelessly.
3. Transferring Data from Android to iOS
Switching from Android to iOS might seem challenging, but Apple has simplified the process with its Move to iOS app.
Using the Move to iOS App
Contacts, Photos, Videos, Messages, and Files: Apple’s Move to iOS app is designed to transfer data from Android to iPhone during the setup process.
Download Move to iOS on your Android device from the Google Play Store.
During the setup of your new iPhone, choose Move Data from Android.
Enter the code displayed on your iPhone into the Android app, and select the data you want to transfer (contacts, photos, videos, etc.).
The transfer is done wirelessly, and once complete, your iPhone will have the selected data.
Using Google Services
You can also use Google services to back up your data and then access it on your iPhone
Contacts: Sync your Android contacts with your Google account, then sign into that account on your iPhone. In Settings > Contacts, choose Import Contacts from Google.
Photos: Use Google Photos to back up images and videos. After switching to iPhone, download the Google Photos app to access your media.
Files: Google Drive allows you to back up files on Android, which you can then download on iOS.
Using Manual Transfer via PC/Mac
Photos, Videos, and Files: Connect your Android phone to a computer, and transfer photos, videos, and files to your PC. Then, connect your iPhone and use iTunes (or Finder on macOS) to sync the files to your iPhone.
4. Transferring Data from iOS to Android
Switching from iPhone to Android involves a few different steps but is still manageable with the right tools.
Using Google Drive
Contacts, Calendar, and Photos: Google provides a simple way to transfer your data from iPhone to Android using Google Drive.
Install Google Drive on your iPhone and back up your contacts, calendar, and photos by going to Settings > Backup.
On your Android device, sign in to the same Google account, and your data will be available.
Using Samsung Smart Switch (for Samsung devices)
Contacts, Photos, Messages, and More: If you’re moving to a Samsung device, the Samsung Smart Switch app makes it easy to transfer data.
Download Smart Switch on both devices.
Connect the devices using a USB-C to Lightning cable or over Wi-Fi.
Follow the on-screen instructions to transfer data such as contacts, messages, photos, and apps.
Using Third-Party Apps
Files, Photos, and Videos: Use apps like Send Anywhere or SHAREit to send large files and media between iOS and Android devices wirelessly.
Manually Using iCloud and Google Services
Contacts: Export your contacts from iCloud and import them into your Google account by going to iCloud > Contacts > Export vCard and then importing that file into your Google account.
Alternatively, use the Google Drive app to back up your contacts directly from your iPhone.
Photos and Videos: Use Google Photos to back up your media and access it on your Android phone after switching
Files: Store your files on cloud storage like Google Drive or Dropbox and access them across both devices.
5. Transferring WhatsApp Chat History
WhatsApp is one of the most commonly used messaging apps, and preserving chat history during a switch is important.
Android to Android or iOS to iOS
WhatsApp allows you to back up chat history to Google Drive (Android) or iCloud (iOS), making it easy to restore chats when switching to a new phone.
Android to iOS (and vice versa)
WhatsApp’s official tool: Recently, WhatsApp introduced an official tool for migrating chats between iOS and Android.
On Android, go to Settings > Chats > Transfer Chats to iOS, or use Samsung’s Smart Switch for Samsung phones.
On iOS, during setup, choose to import chats from an Android device using the Move to iOS app.
Whether you’re switching from Android to iOS or vice versa, transferring your data has become a smooth process thanks to various built-in tools and third-party apps. Always back up your data before beginning any transfer.
rocess to ensure you don’t lose any valuable information. With the right method, you’ll have your new phone up and running with all your files, contacts, and media in no time.